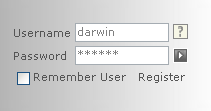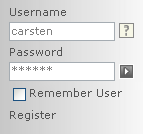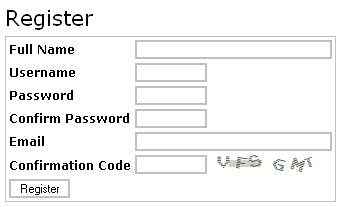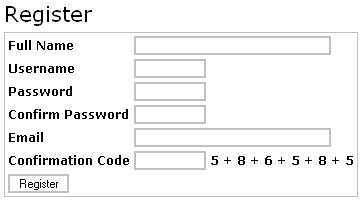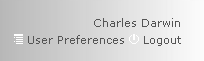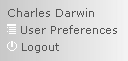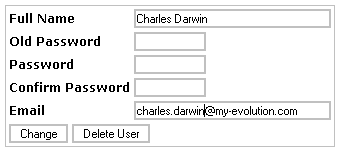| usersfile |
relative path to users file |
| groupsfile |
relative path to groups file |
| remember_user |
displays checkbox in login form to enable auto-login until explicit logout - even when closing the browser |
| hide_pages |
hide pages in table of content to which the user does not have access |
| encrypt_password |
encrypt password in users file or not |
| logfile |
allow logging of login/logout of users in a log file |
| group_default |
default group for user after registration, but before activation |
| group_activated |
default group of user after registration and activation |
| group_administrator |
adminstrator group name (not yet used) |
| login_layout |
layout of the login form:
- horizontal: a horizontal layout (about 200px)
- vertical: a vertical layout (about 150px)
|
| image_login |
image name for login button |
| image_logout |
image name besides logout link |
| image_forgot_password |
image name for forgot password link |
| image_user_preferences |
image name besides user preferences link |
| senderemail |
Email to be used for sending out activation emails to users after registration. |
| captcha_mode |
one of the following three modes:
- none:Â no validation code to be used
- formula:Â a mathematical formula used for validation
- image:Â an image with a code used for validation
|
| captcha_font |
Name of font to be used for captcha images |
| captcha_crypt |
Crypt phrase to be used for MD5 encryption/decryption of the random captcha characters |
| captcha_image_width |
Width of the captcha image |
| captcha_image_height |
Height of the captcha image |
| captcha_chars |
Number of characters to be used for captach images |